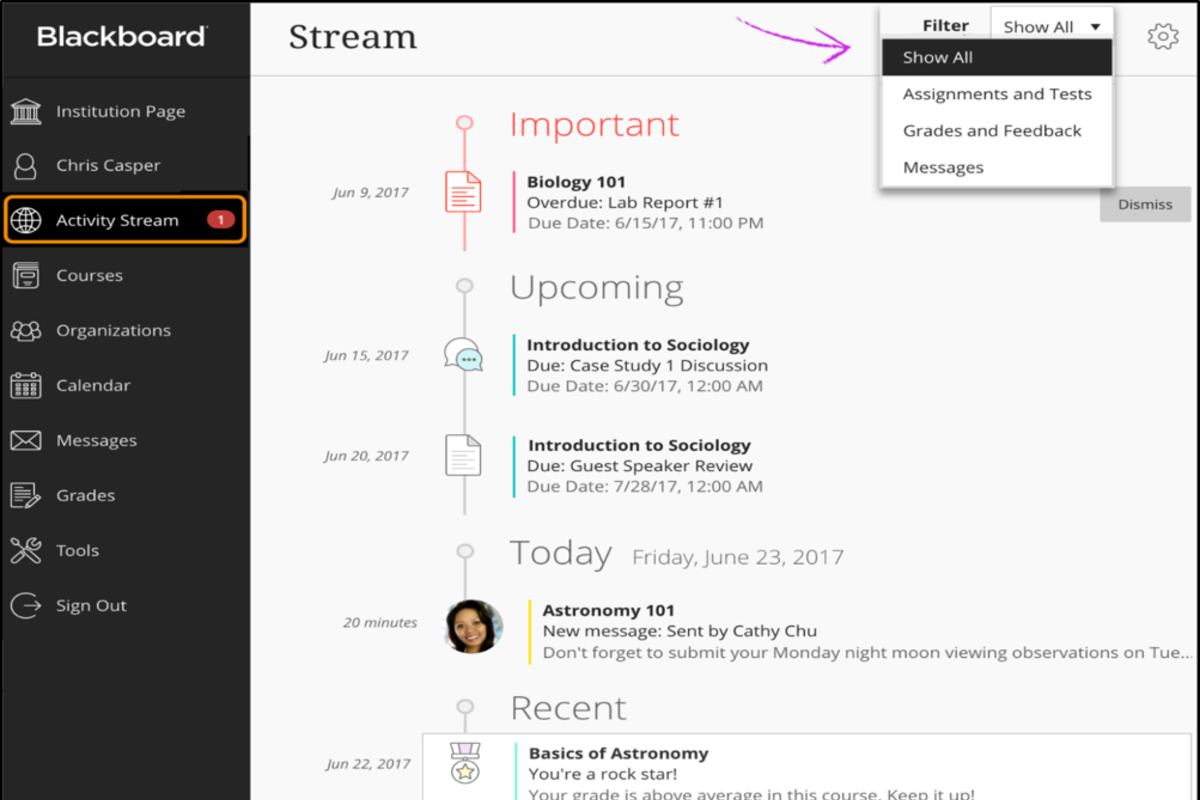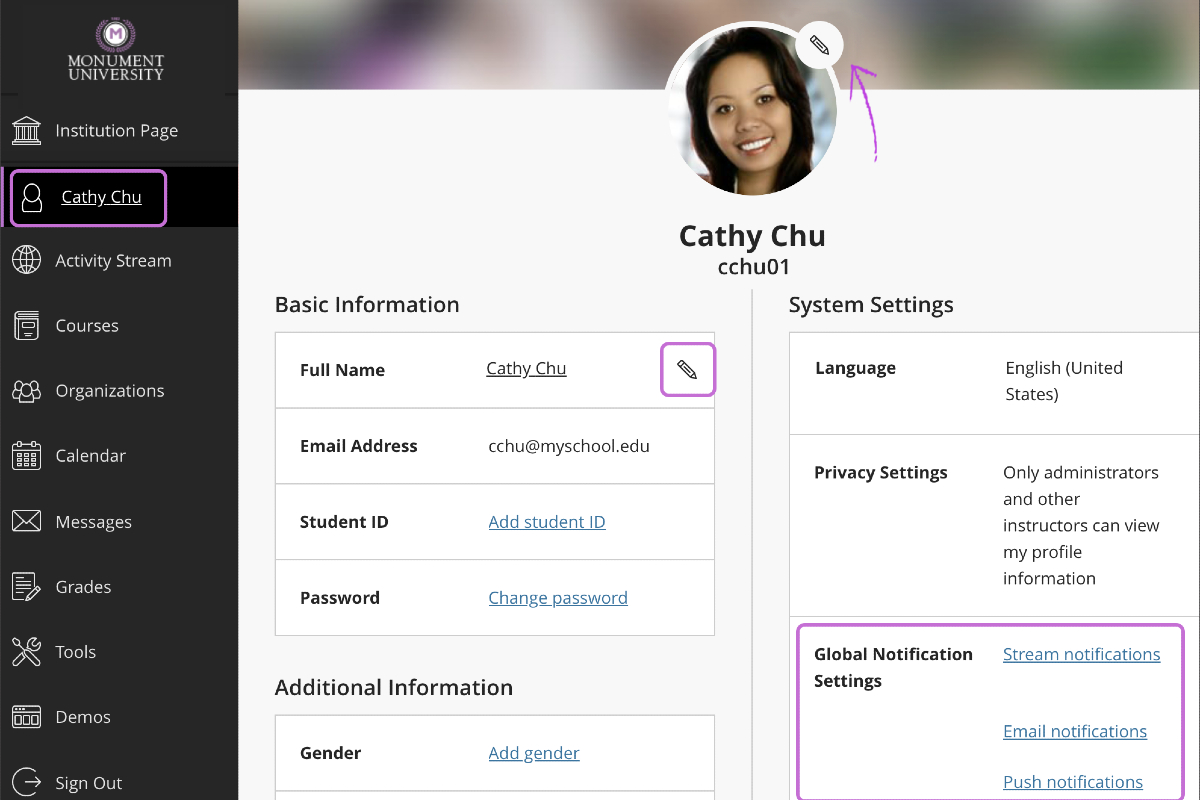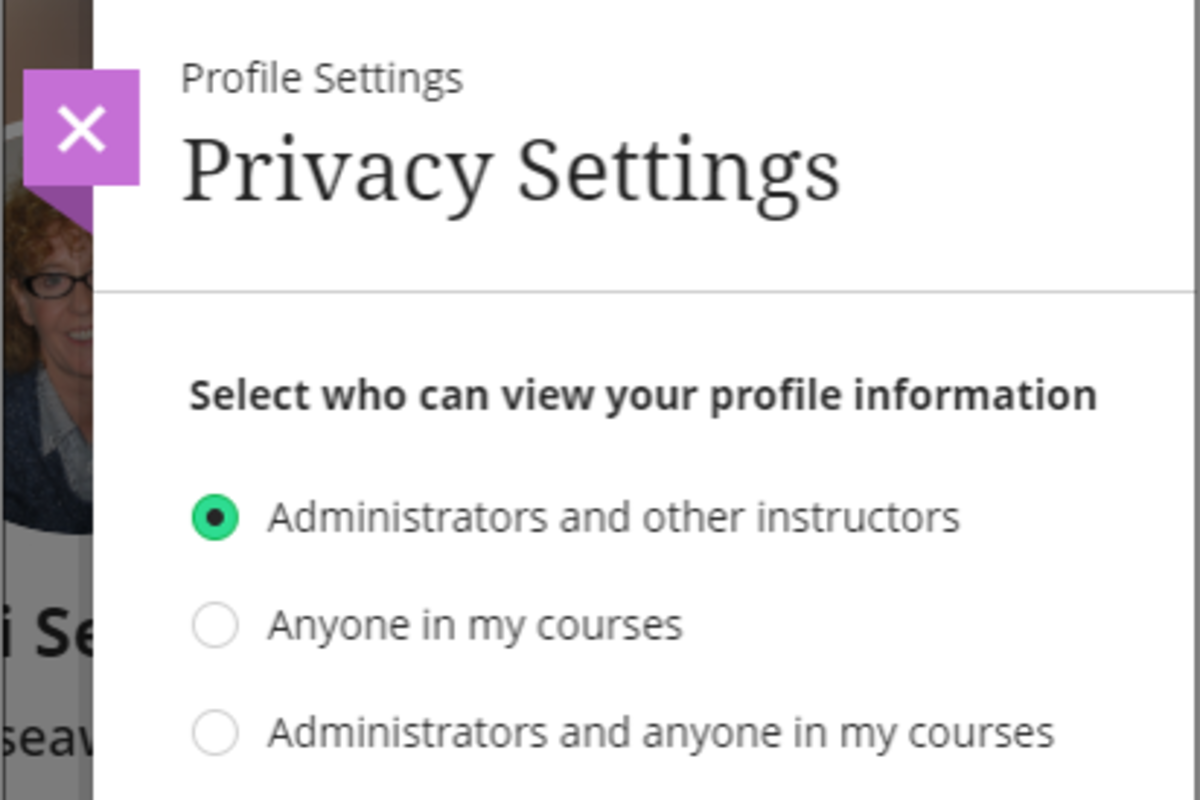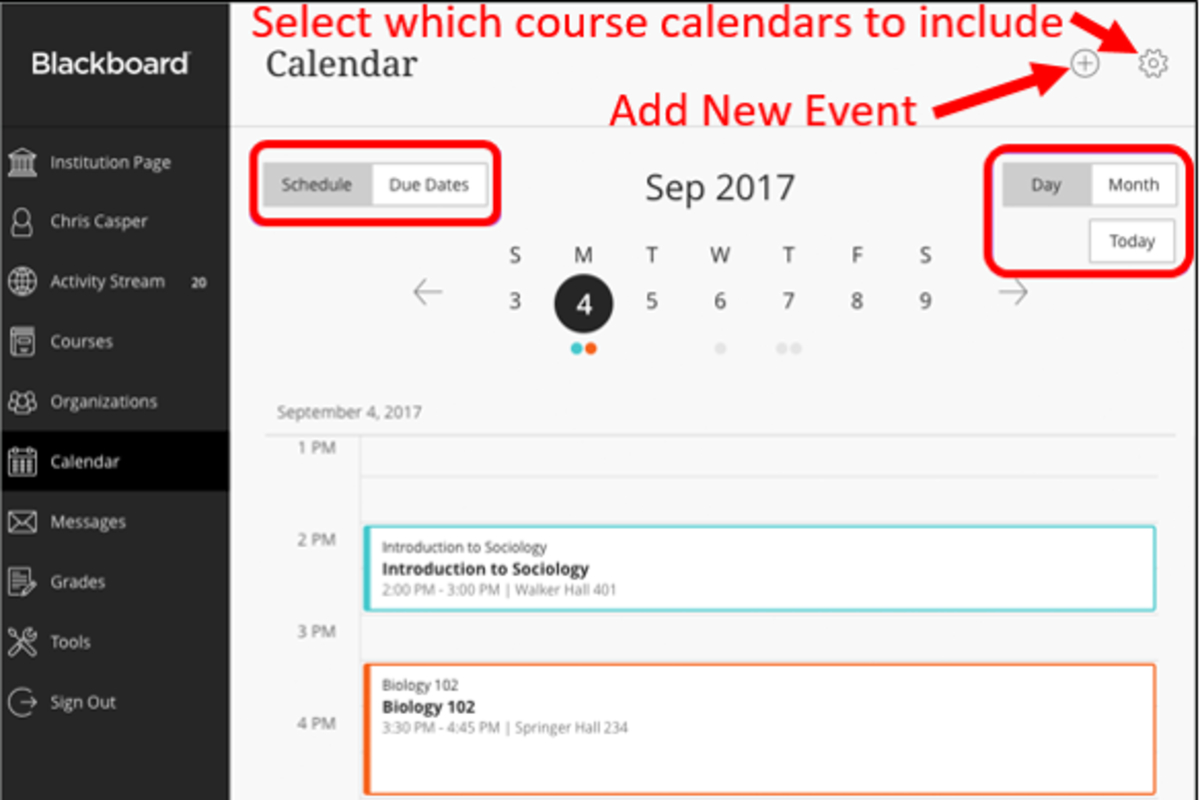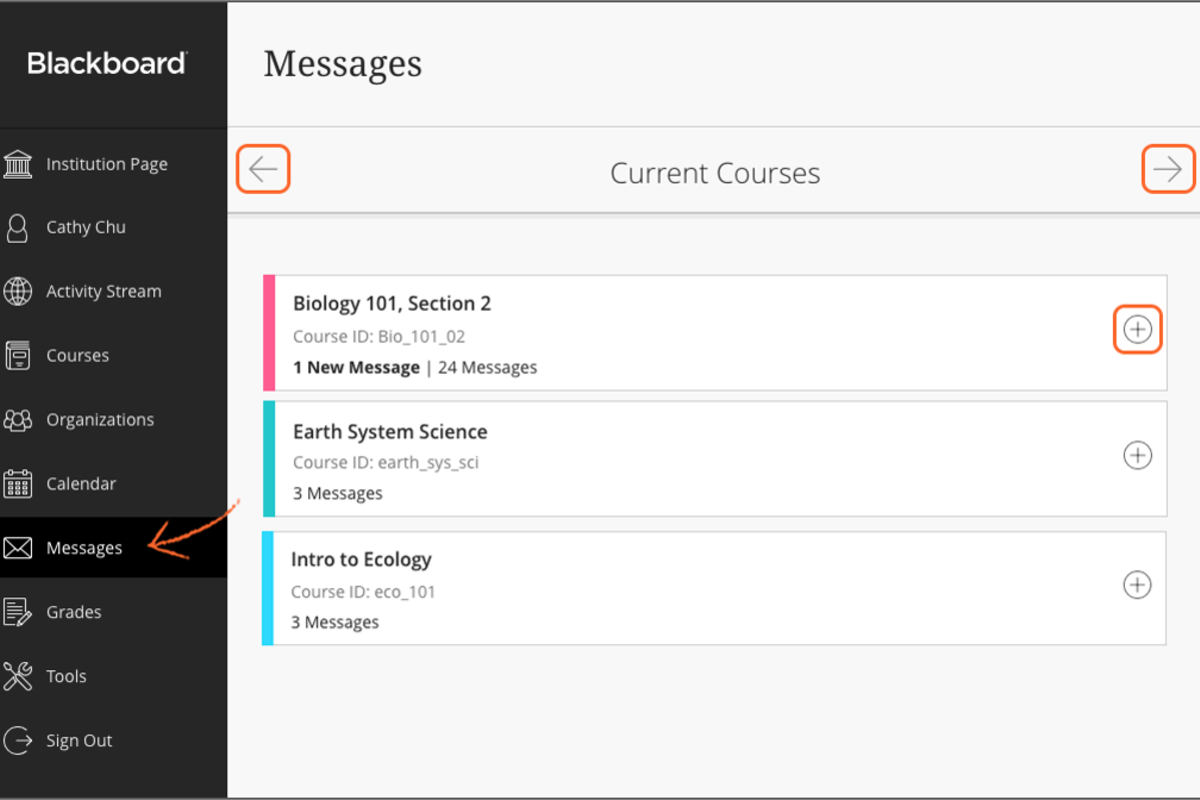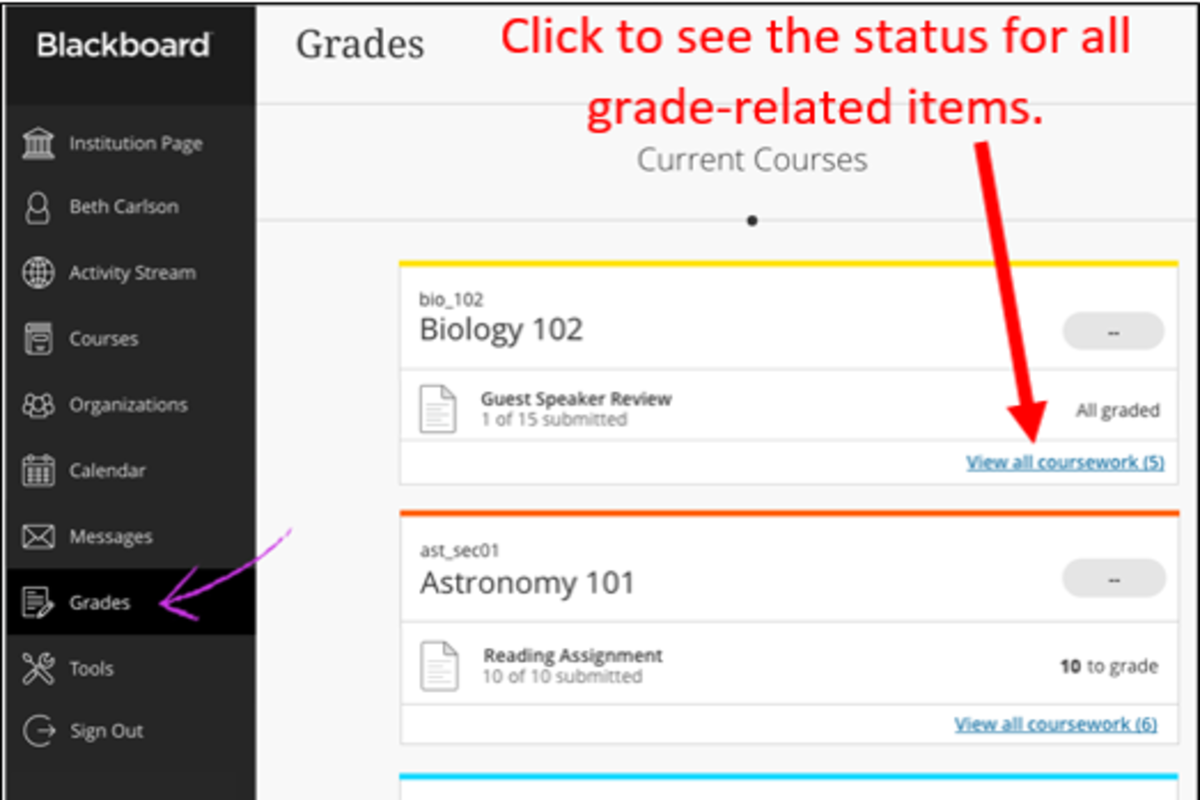Blackboard Learn Ultra Base Navigation
Blackboard has introduced a new Base Navigation called Ultra Base Navigation (UBN) and a new Course View called Ultra View*.
The new navigator UBN will be:
- Mobile Friendly
- Intuitive Navigation
- Quick Access to important information and links
- * The Course Ultra View detail will be explained a later stage.
Ultra Experience
Ultra experience includes the below 3 options:
- Ultra Base Navigation
- Original Course View
Ultra Course View
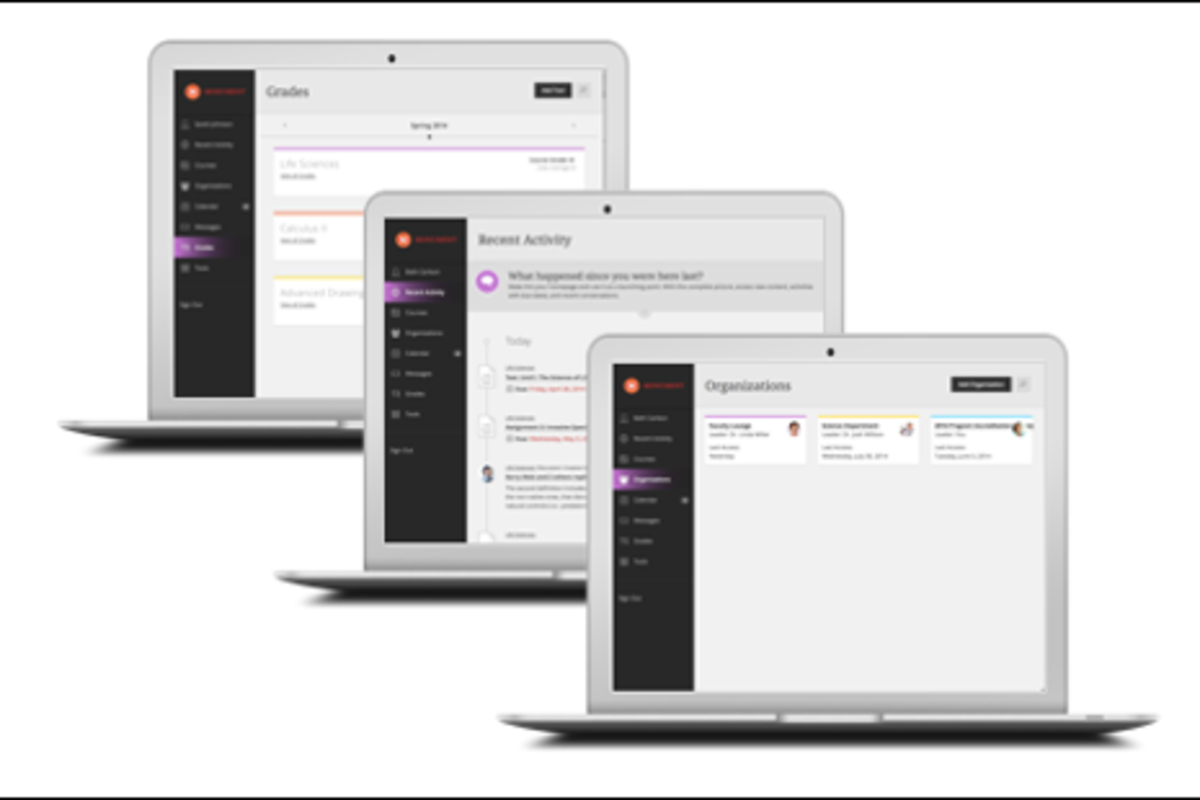
What is LAU Using?
- Ultra Base Navigation
- Original Course View*
* All your Blackboard courses will stay on the Original Course View, on the same layout and format as you have built them.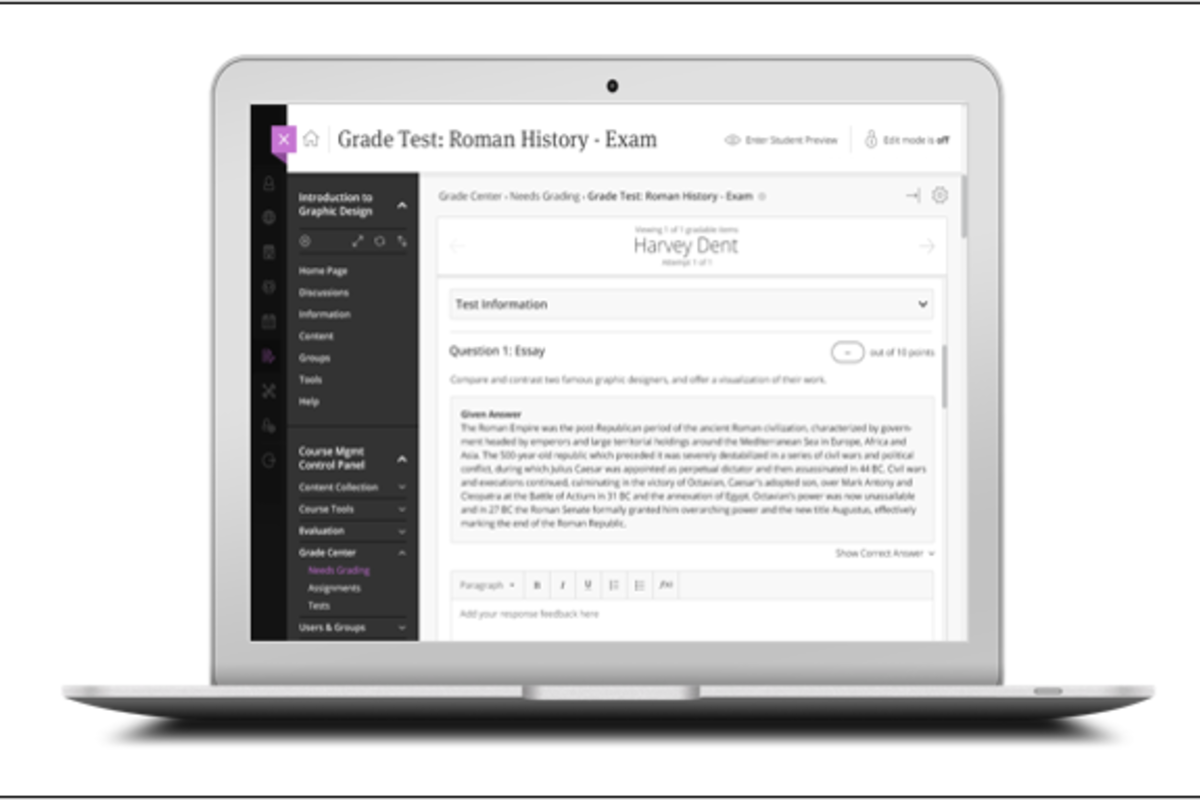
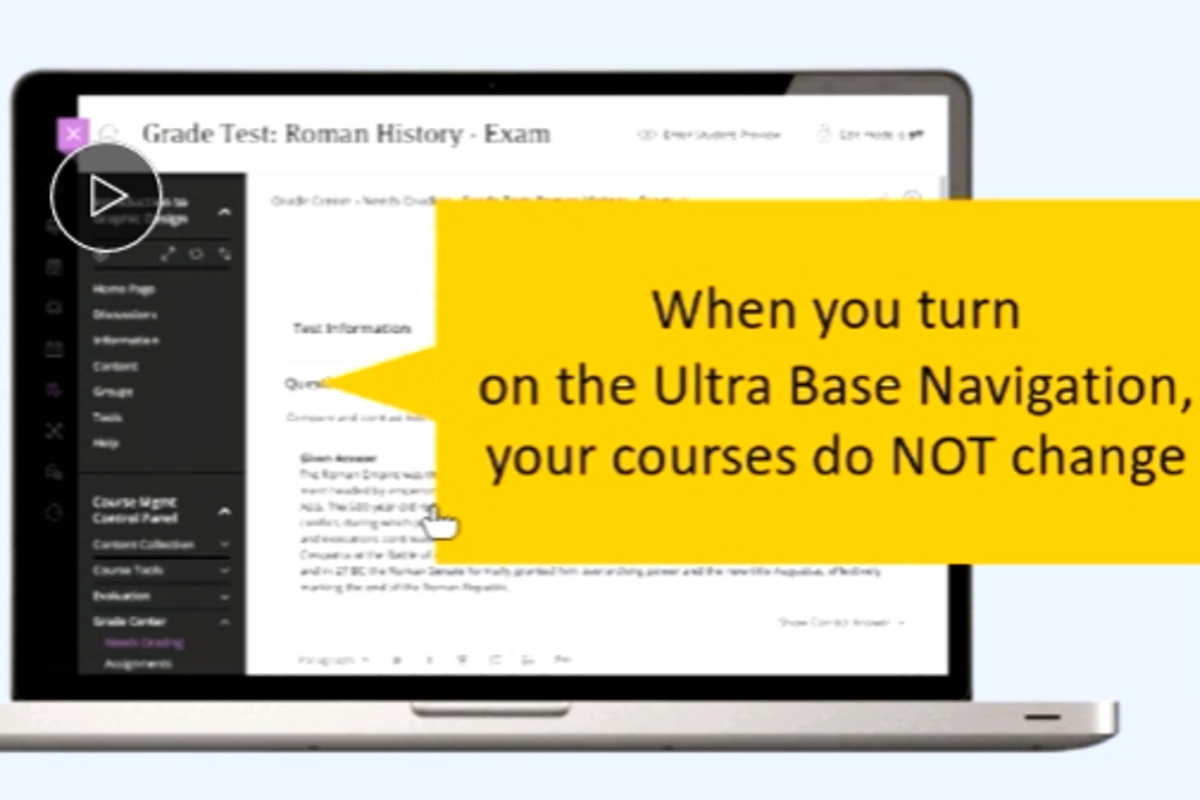
Ultra Base Navigation
- Modern, intuitive user experience
- Designed to improve user efficiency
- Minimizes clicks
- Aggregates important info such as calendar, messages and grades/grading –now consolidated into one global view
Works well on mobile devices
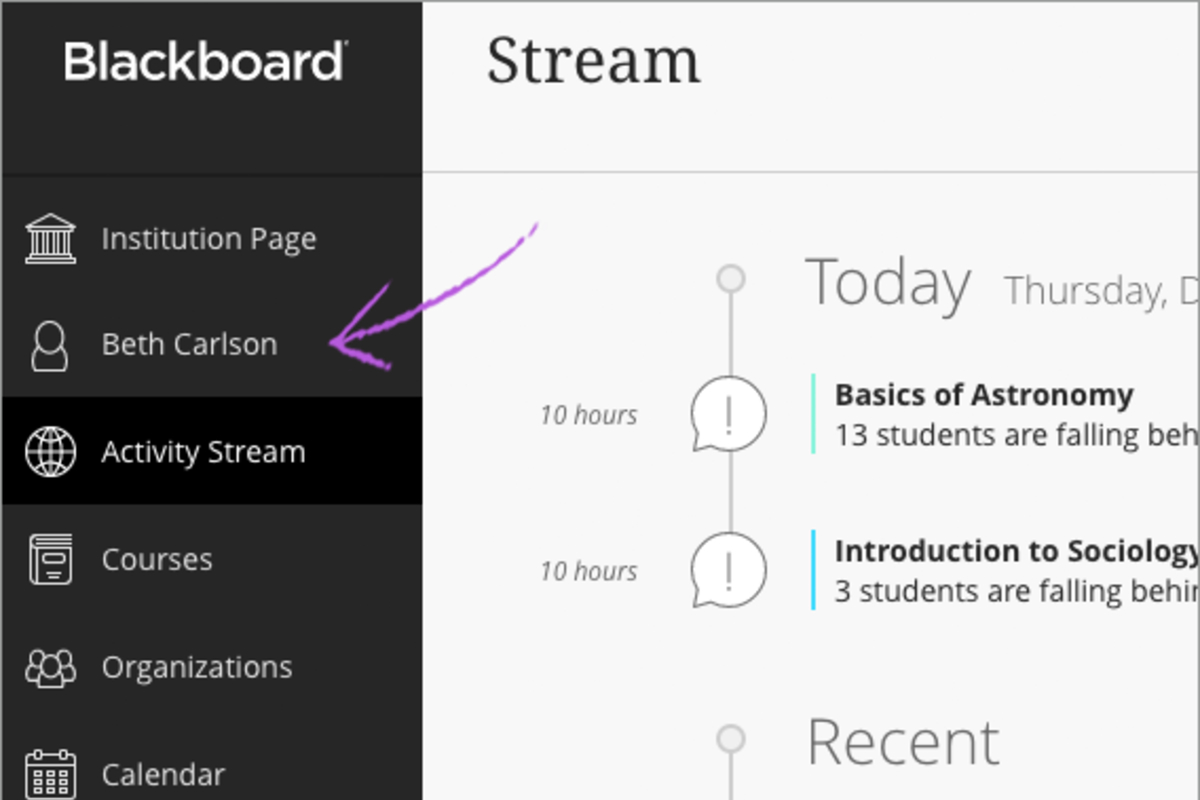
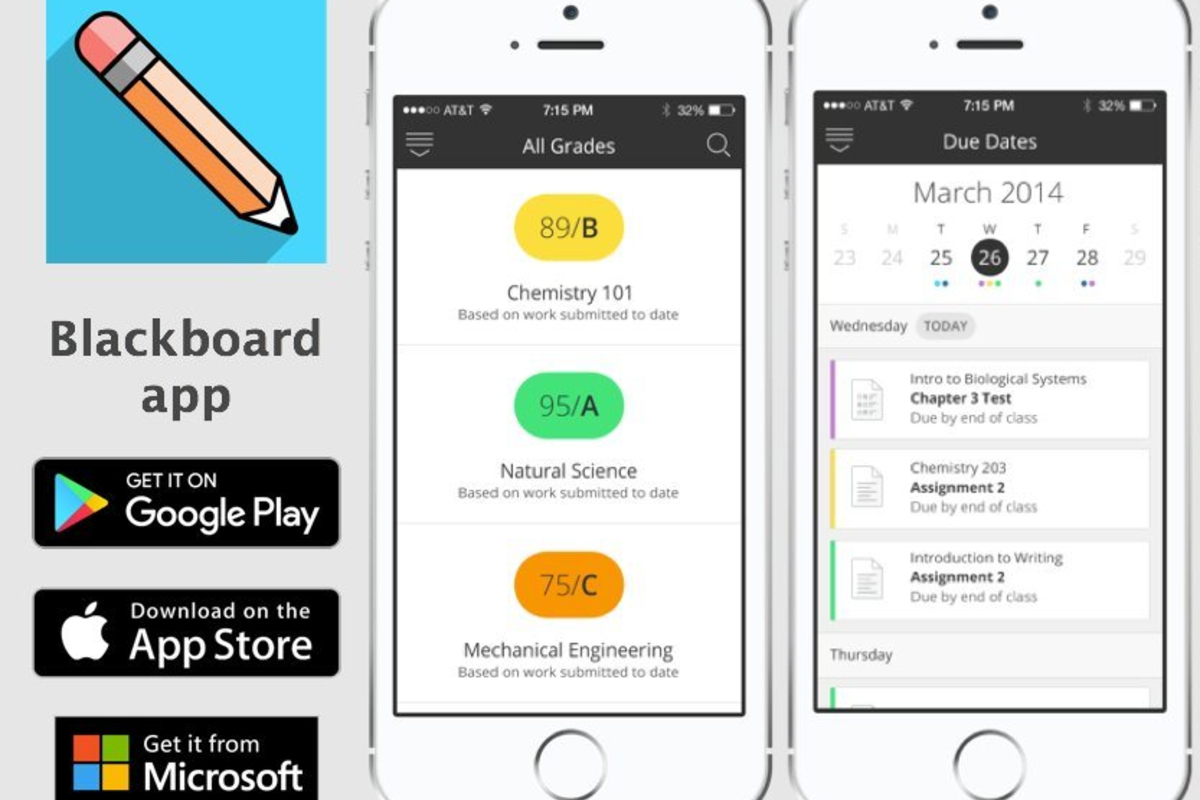
The First Time Logon Using UBN
- Scroll through introductory pages
Click get started
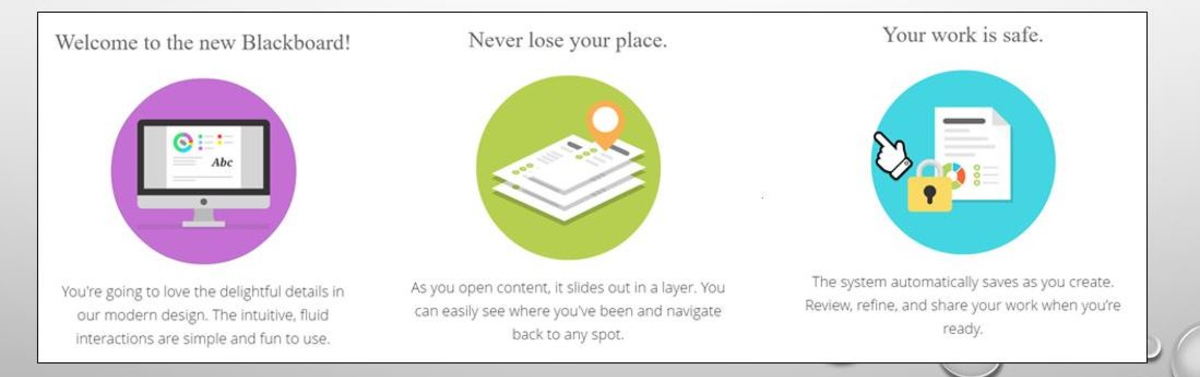
Activity Stream (Default Landing Page)
This is the default page when you logon to blackboard on UBN
- Up-to-the-minute action on most important info for all courses
- Grouped into 4 categories: (Important, Upcoming, Today and Recent)
- Students always see reminders about overdue work in the important section
- Activity stream video
Important (Activity Stream)
Students
- Overdue Assignments, Tests, Graded discussions, other Graded Items
- Messages From Instructors
Instructors
- Course messages from co-instructors and teaching assistants (messages from students will be in today or recent)
- Number of items in important is shown by “activity stream” in left navigation
- When dismissed from activity stream – will not be available again here. But the original content will be unaffected in its original location. You just remove the notification from the activity stream
Upcoming (Activity Stream)
- Top 5 events for next 7 days
- Does not appear if nothing matches this criteria
- Click “show more” for complete list
Today (Activity Stream)
- Everything happening and due in the next 24 hours
- Includes institution level announcements
- If you added course level announcements, they’ll be here for students (or in recent)
Recent (Activity Stream)
- Applicable when you haven’t checked in for awhile
- View stream items that were previously in the today section over the last seven days
- Students always see reminders about overdue work in the important section rather than recent
Course Events that Trigger Notifications in STUDENT’s Activity Stream:
- New courses available
- Your instructors added content to your courses, such as assignments and tests
- You added a new blog, journal entry, or wiki page
- Your instructors posted grades for your work
- Your instructors added events to your courses
- You received a course message or reply
- Items that are due today
- Items that are due soon
- Items that are past due
- Events that are happening today
- Events that are happening soon
Course Events that Trigger Notifications in INSTRUCTOR’s Activity Stream:
- Content you added to your courses, such as assignments and tests
- New blogs, journal entries, or wiki pages students added
- Student-submitted items that are ready for grading
- Course messages or replies you received
- Alerts for students falling behind
- New courses available
- Events you added to your course
- Announcements you added
- Events that are happening today
- Events that are happening soon
Activity Stream
Notifications on the Activity Stream can be filtered or change their settings
Filters
- Show all
- Assignments and tests
- Grades and feedback
- Messages
Settings
- Stream notifications (affects what is fed to activity stream)
Email notifications
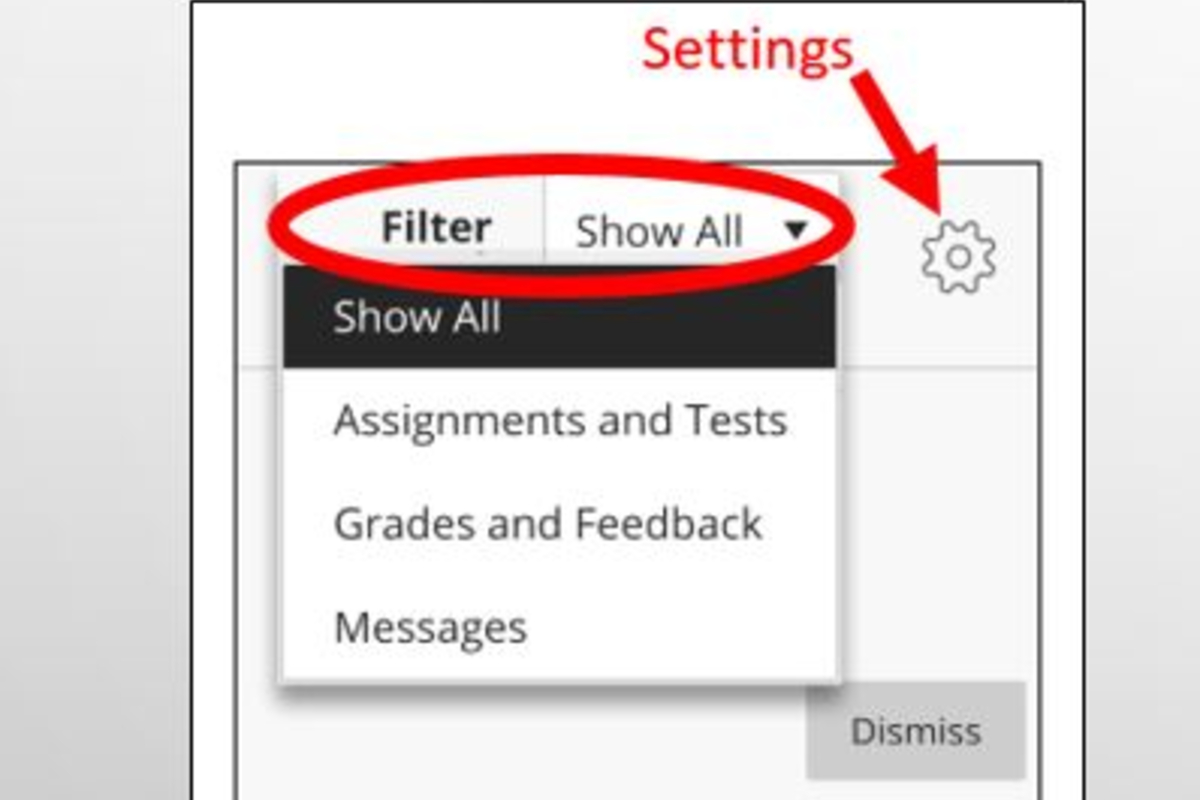
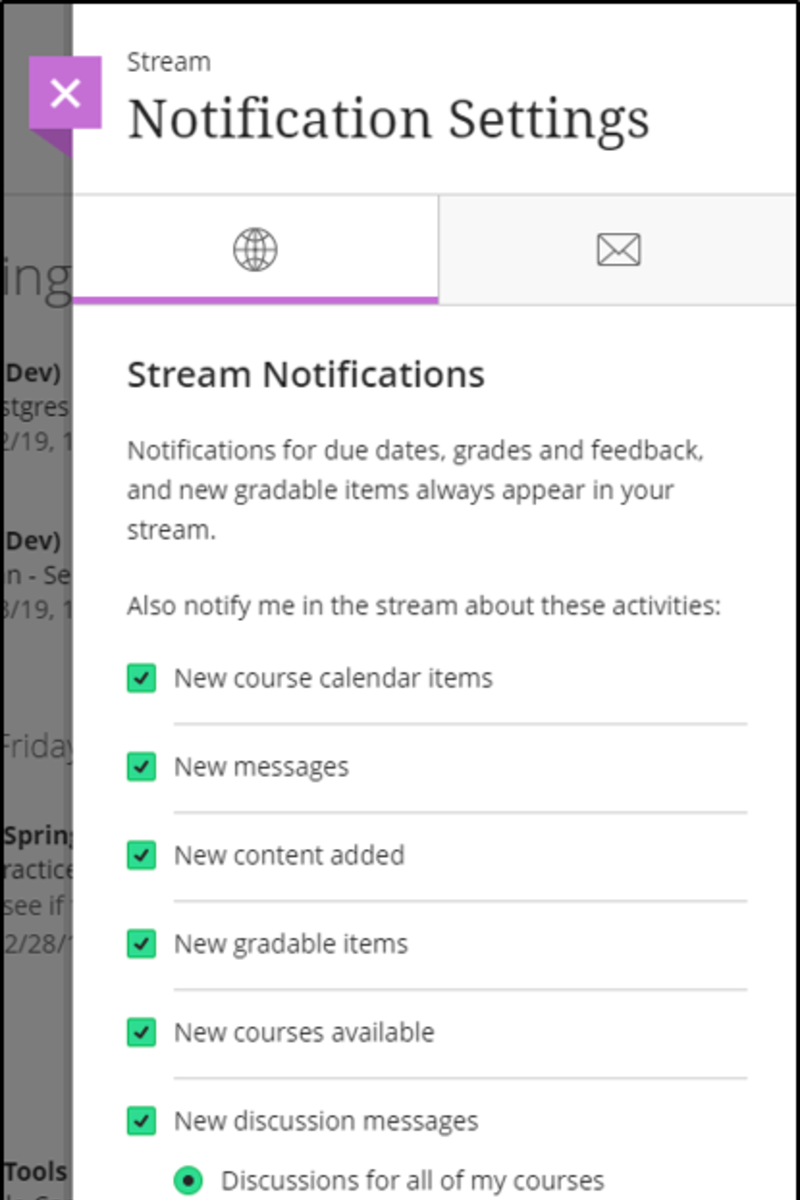
Activity Stream Icons
![]()
Profile
- Select your name in the list to edit your online persona
- You may be able to edit some information with a pencil icon upon hovering
- Includes:
- Profile photo
- Gender
- Prefix
- Privacy settings
- Other editable information
- Some important information may be non-editable to be changed
- Profile Video
Profile Photo
- We encourage you to upload a photo of yourself so it shows in the activity stream and other applicable locations in your courses
- If students upload a photo, you will see it not only in activity stream, but also in tools such as grade center and attendance
If you encourage students to upload a photo, you may want to offer the option to use an avatar as an alternative
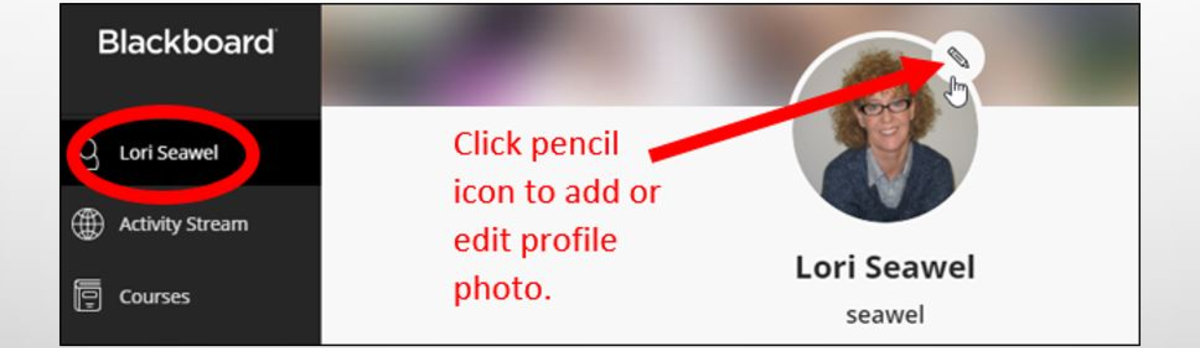
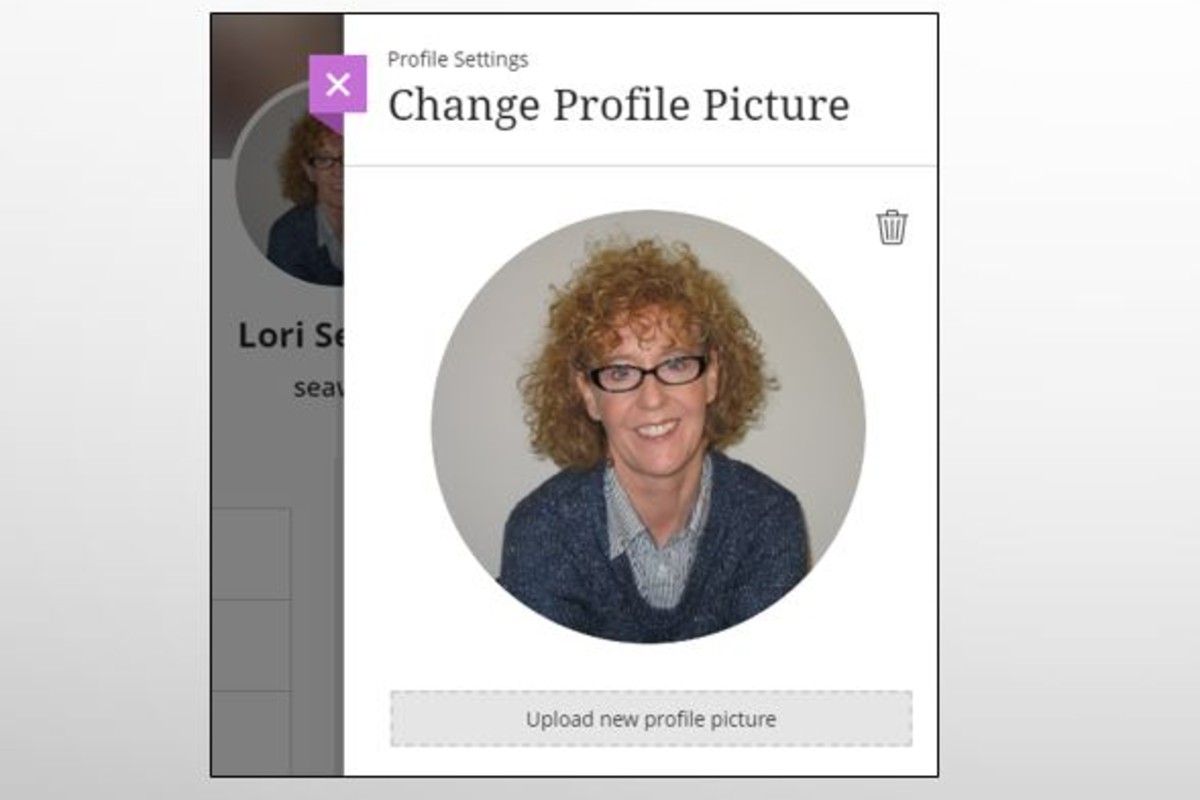
Courses
You have the option to see your courses as images
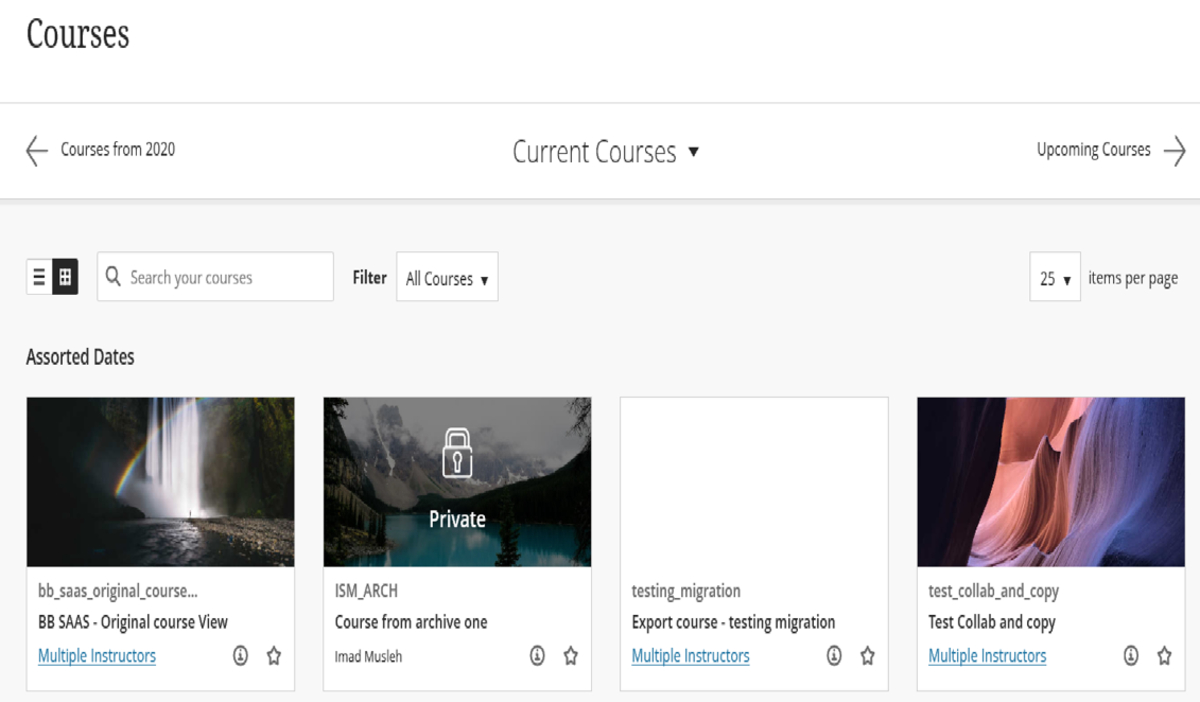
You have the option to see your courses as list
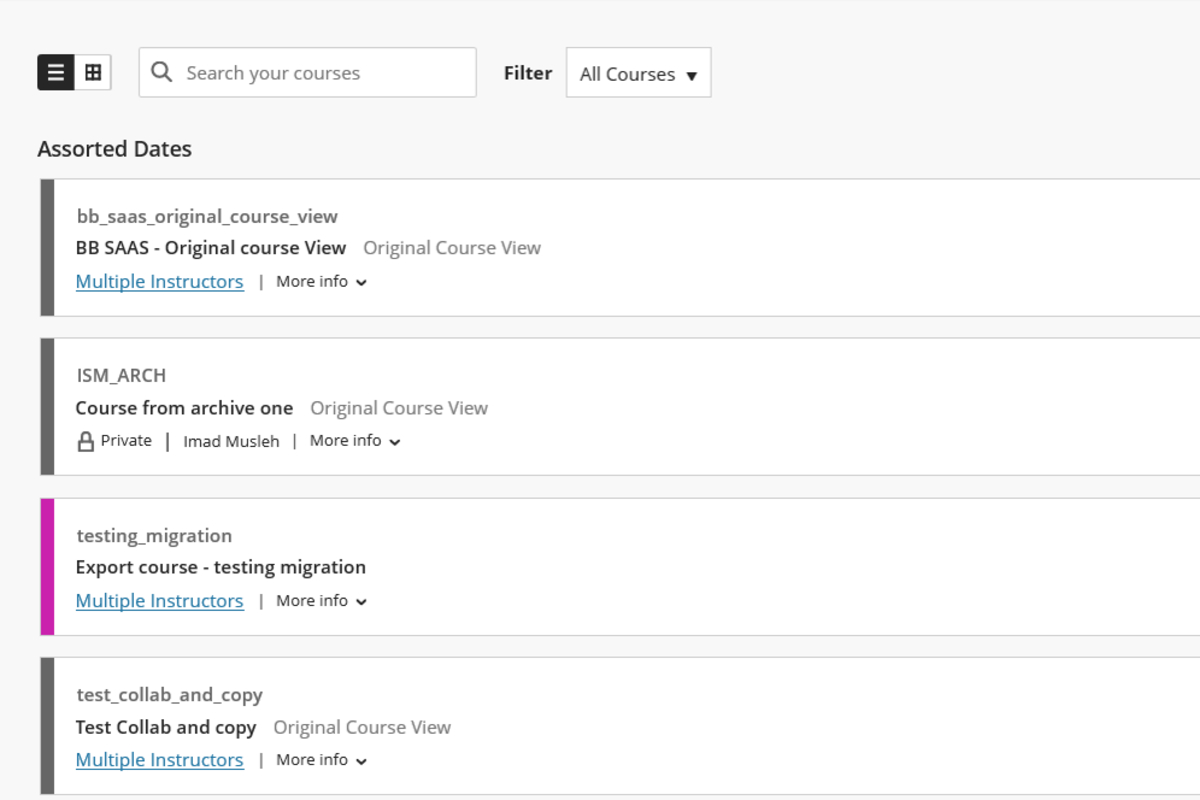
- Ultra Course Page Help
- Navigate to past, present, and future courses.
- Defaults to:
- List of “current courses” in which you’re enrolled
- Organized by semester (plus assorted dates at the bottom)
- Arrows at top to move between courses
Favorite courses (starred), appear at top of applicable filtered lists
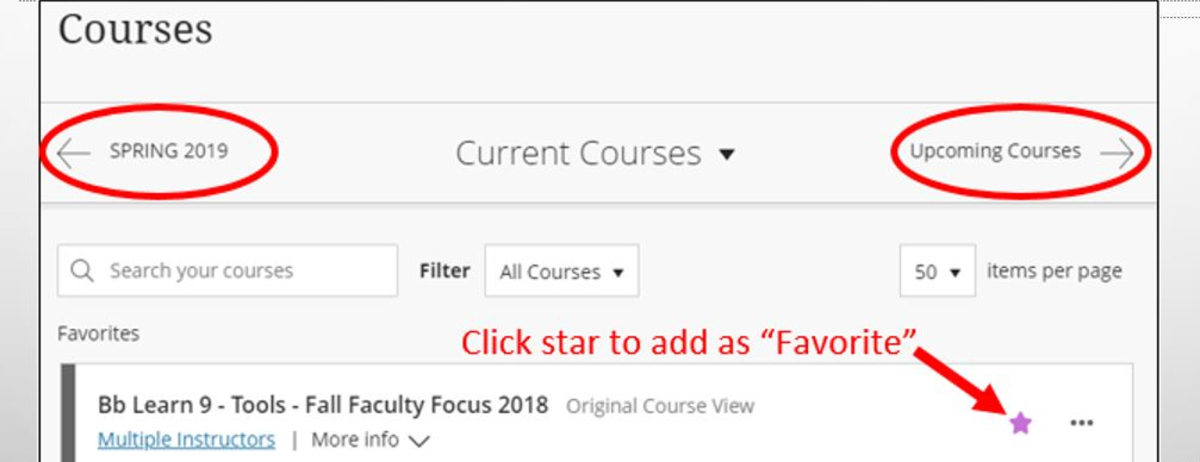
- Make course private: students will see it on course list, but won’t be able to access.
Hide Course: hide the course from your course list
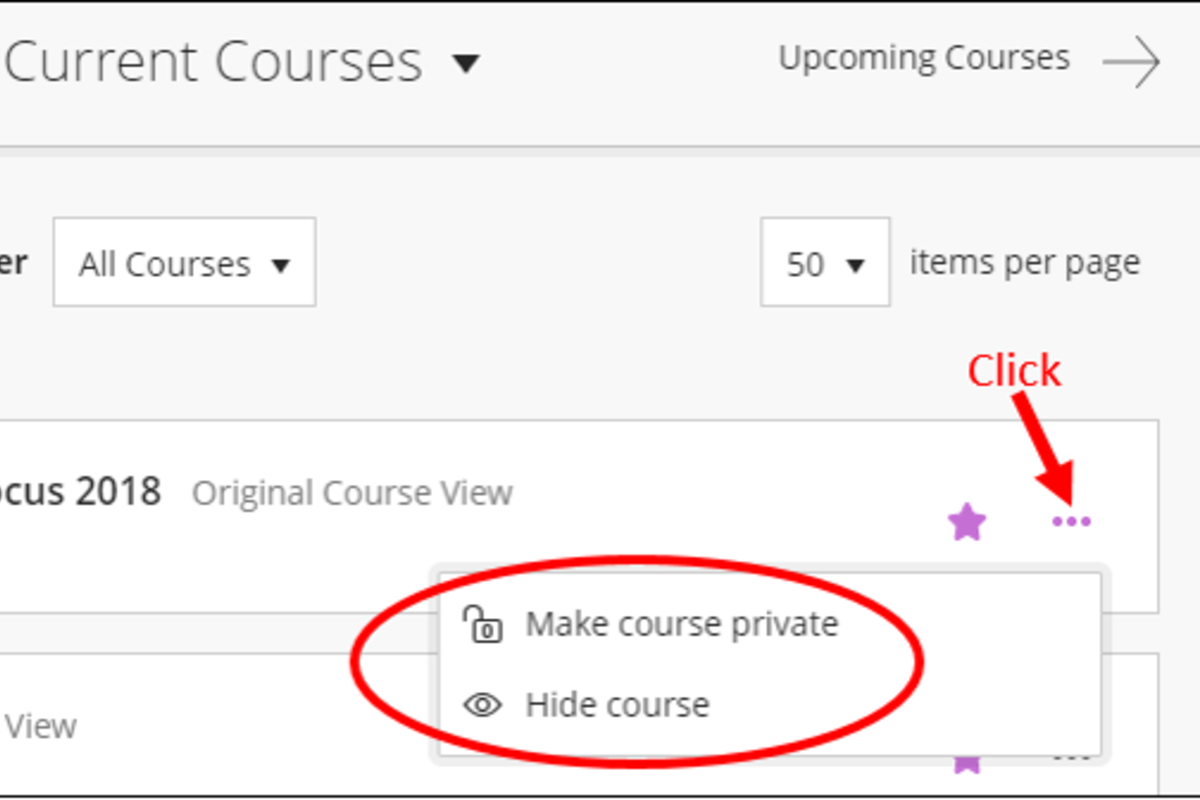
Can filter and search to help locate desired course
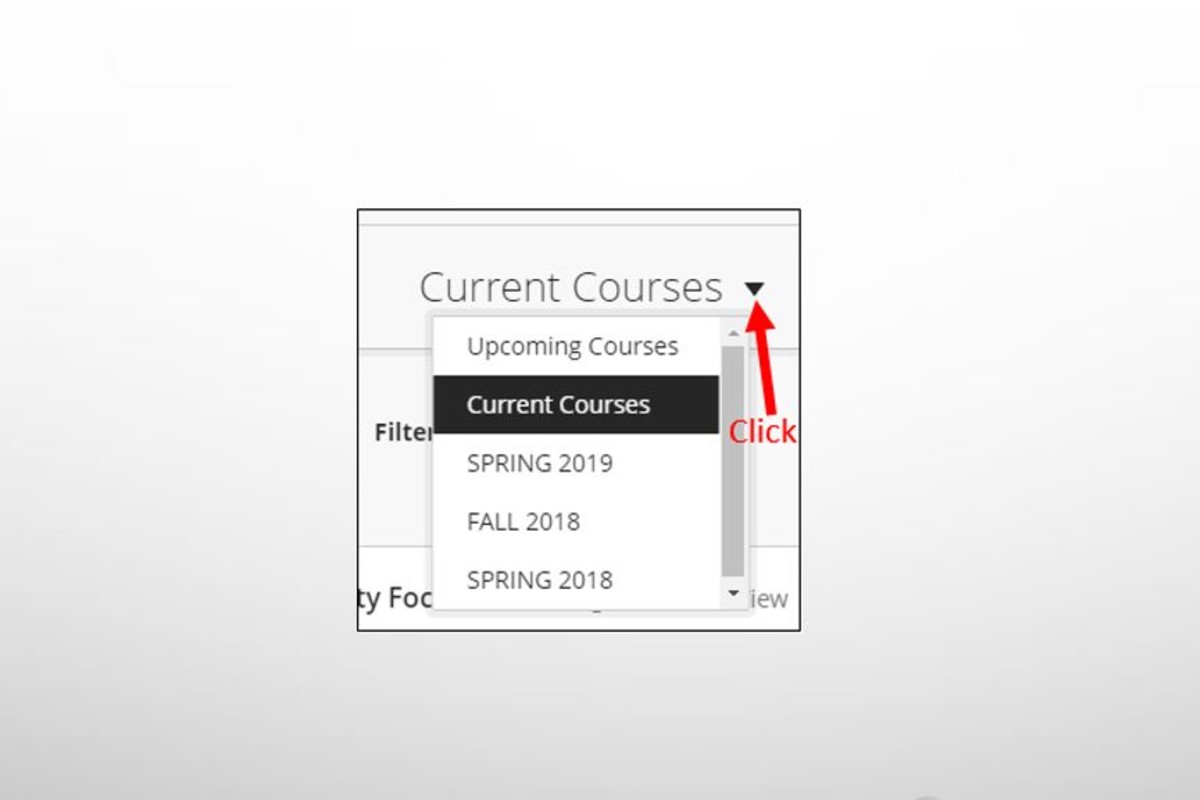
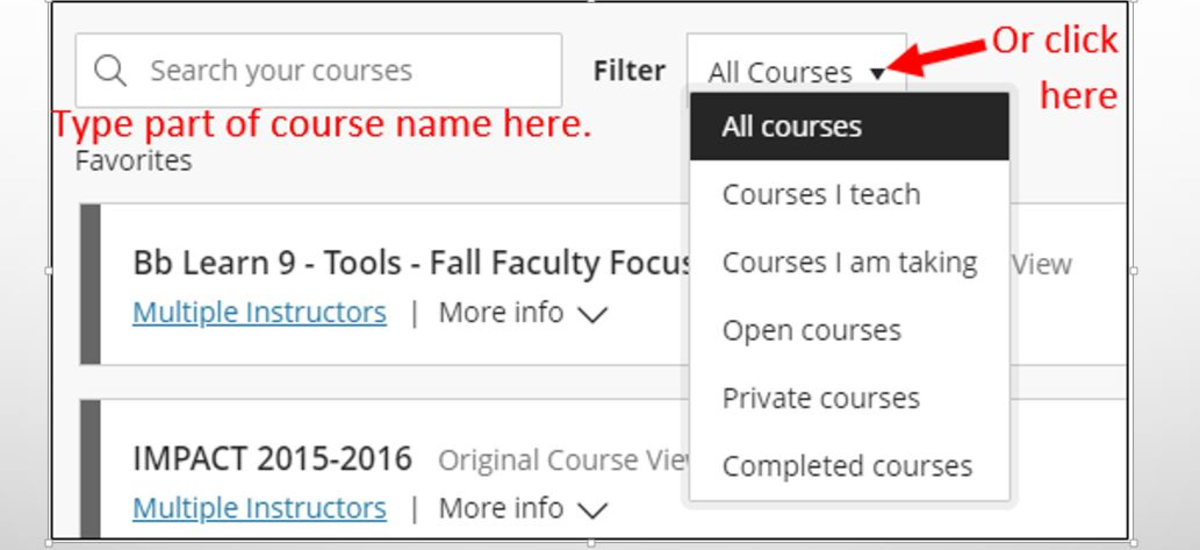
Calendar
- View course events and due dates for all your courses.
- Color-coded by course ( course name shows in the event details)
- Add personal events (which only you would see)
- Day & month views
- Due dates view vs. Schedule view
- Due dates based on due dates within assignments, tests, grade center columns, etc.
- View course events and due dates for all your courses.
- Plus icon:
- Add event – can apply to all, personal, or any course calendar(s)
- Edit course schedule – can add multiple course schedule items to the same course (such as one for the time/days for the lecture meetings and another for the labs)
- Add office hours – can apply to all, personal, or any course calendar(s)
- Edit event - select the title of an event you added to change its details.
- Drag & drop events in month view
- Settings (gear icon) – to select which course’s calendar details you wish to display in the global calendar
Messages
- Course messages are private and secure text-based communication that occurs within your course among course members
- Shows how many total messages you have in each course
- The most recent messages for each course appear first
- Messages also appear in Activity Stream
- Use plus icon to quickly send messages to all students about important deadlines and schedule changes
- Messages activity remains inside the system
- Use the arrows to navigate to another time period. (For example, view messages from past courses that you want to reuse.)
Grades - Students
- See a list of recent grades and overall grade for each course
- Select any item in any course to view details
Can also see newly posted grades in activity stream

Grades - Instructors
- Displays only info on which you need to take action, globally for all your courses
- See items that are ready to grade or which assignments, tests, and graded discussions are overdue for how many students
- See the average course grade
- Original course view – most links go to grade center in the course
- View all coursework – expands to list all columns from grade center in the course card
Blackboard Ultra Base Navigation Resources
- Help icon (lower right corner on bb ultra nav pages)
Bb learn help for ultra base navigation: Https://help.Blackboard.Com/learn/administrator/saas/user_interface_options/ultra_experience/base_navigation